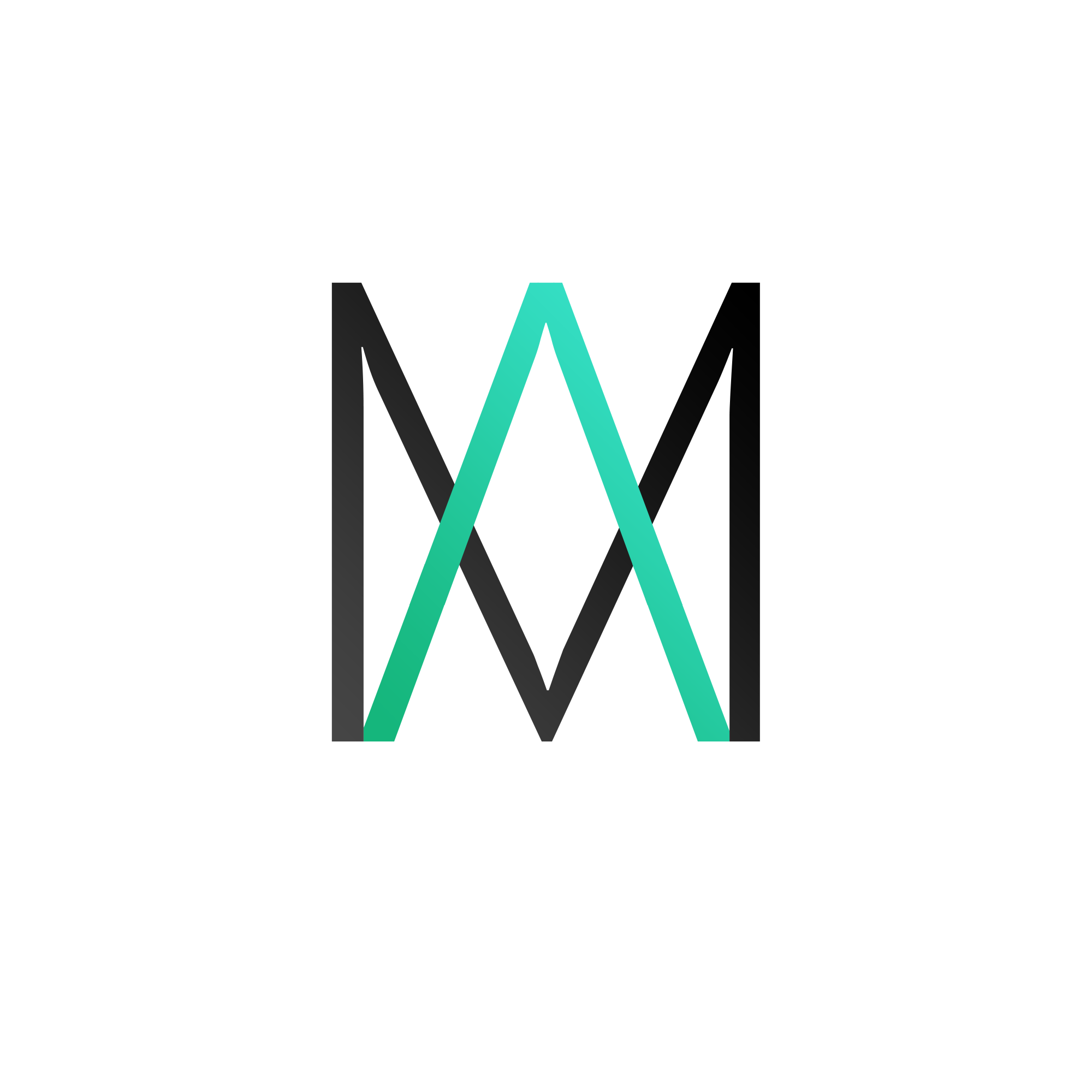In many organizations, users are not allowed to configure power options on their laptops. This is because organizations want to maintain control over power consumption and ensure consistent settings across all devices. For instance, employees may not be allowed to change the sleep mode settings on their laptops, as this can lead to unnecessary power usage when the laptops are not in use.
Intune provides a solution to this by allowing administrators to lock down power options for non-admin users in the control panel. With Intune, you can prevent users from changing power plan settings, ensuring that the desired power settings are enforced consistently across all devices.
Furthermore, the power settings configured in Intune can be assigned to specific groups of users, rather than applying them to everyone. This allows organizations to customize power settings based on specific requirements or user roles. By utilizing Intune’s power management capabilities, organizations can effectively manage and optimize power usage on their devices while maintaining a consistent user experience.
The table below lists all of the available Intune power configuration options. Each of these options can be found in the Settings catalog and has predefined values.
| Intune Power Options Name | Power Option Description |
|---|---|
| Select Lid Close Action Plugged In | Specifies the action that Windows takes when a user closes the lid on a mobile PC. |
| Turn Off Hybrid Sleep On Plugged In | Allows you to turn off hybrid sleep when the computer or laptop is plugged in. |
| Turn Off Hybrid Sleep On Battery | Allows you to turn off hybrid sleep when the computer or laptop in on battery. |
| Energy Saver Battery Threshold Plugged In | Allows you to specify battery charge level at which Energy Saver is turned on. |
| Energy Saver Battery Threshold On Battery | Allows you to specify battery charge level at which Energy Saver is turned on. |
| Unattended Sleep Timeout Plugged In | Allows you to specify the period of inactivity before Windows transitions to sleep automatically when a user is not present at the computer. |
| Unattended Sleep Timeout On Battery | Allows you to specify the period of inactivity before Windows transitions to sleep automatically when a user is not present at the computer. |
| Select Sleep Button Action Plugged In | Specifies the action that Windows takes when a user presses the sleep button when the computer is plugged in. |
| Select Sleep Button Action On Battery | Specifies the action that Windows takes when a user presses the sleep button when the computer is on battery. |
| Select Power Button Action Plugged In | Specifies the action that Windows takes when a user presses the power button when the computer is plugged in. |
| Select Power Button Action On Battery | Specifies the action that Windows takes when a user presses the power button when the computer is on battery. |
| Select Lid Close Action On Battery | Specifies the action that Windows takes when a user closes the lid on a mobile PC. |
| Allow Hibernate (Windows Insiders Only) | Decides if hibernate on the machine is allowed or not. It’s available for Windows Insiders only. |
You can configure Power Options using the Intune settings catalog by following the steps below.
- Sign in to Microsoft Intune Admin Center.
- Go to Devices > Configuration profiles.
- Click on Create Profile.
- Select Windows 10 and later for the Platform and for Profile Type select Settings Catalog
- In the Basics tab give it a name and description
- In the Configuration Settings tab click on Add Settings. When the new Settings Picker window appears, search for Power, navigate through the categories, click on the Power category and 13 settings from above will appear. Click on the Select all these settings button or select the desired ones you wish to configure
- Configure the power options that you require from the 13 settings available in Intune. After you’ve finished configuring it, click Next.
- Select the device groups to which you want to deploy this profile or power settings on the Assignments tab.
If this is your first time deploying this profile, I recommend starting with the test devices. If the policy works or needs to be modified, you can modify it and apply it to other groups.